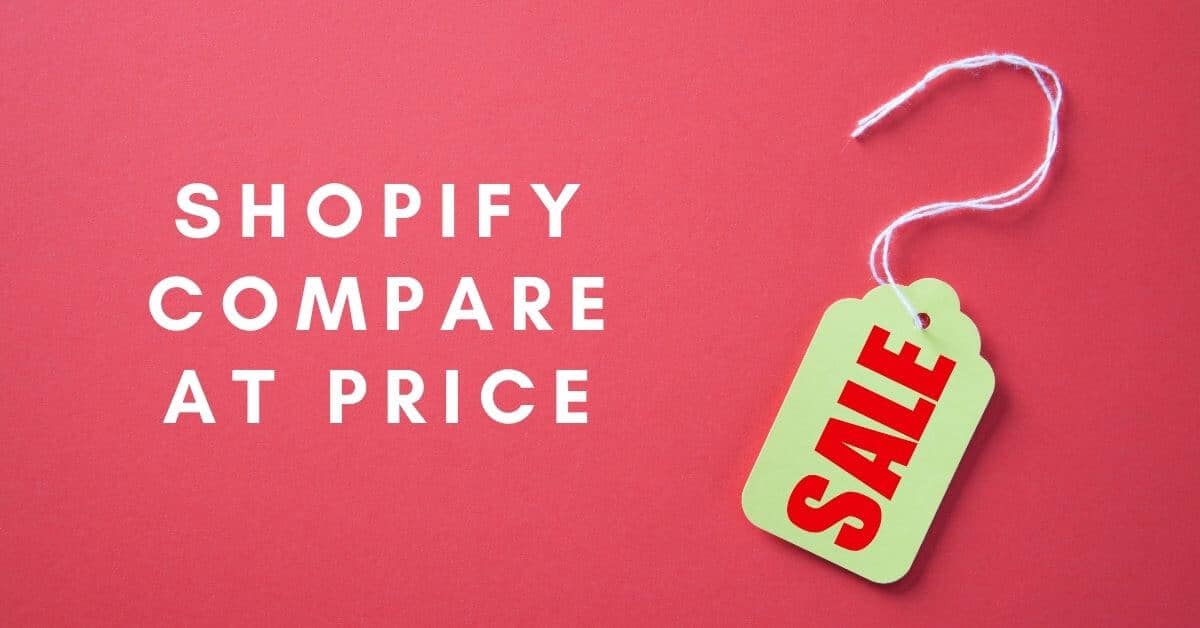
In this exhaustive guide, we will show you how you can use the Shopify compare at price feature to skyrocket your sales.
“What do customers want?” is one of the most asked questions by entrepreneurs looking to venture into profitable businesses. After all, you cannot make enough profit for your business if you do not have customers. And customers want credibility, excellent customer service, rewards, prompt responses, kind gestures, and so on.
But do you know what customers want most from you? Discounts. Yes, customers love getting reduced prices for their products. Who would say no to a product sold at a lower price but still maintaining its excellent quality and strength?
The big question is, how can you convince your customers that your products are discounted and worth buying? After all, simply writing a big “Discount Sale” sign does not mean your customers will automatically believe you. Well, if you have a Shopify account, one thing you can do is use the ‘Compare at price' feature provided.
So what exactly is Shopify Compare at Price? And how can you use this feature to benefit your business and customers? Read along!
What is Shopify Compare at Price?
Shopify “compare at price” is a feature that allows sellers to show the original price of their products and their discounted prices. It is a data field on the tag of each product sold on the platform.
You usually find the original price crossed out next to the discounted price. Hence, customers can determine the discounts provided by simply calculating the difference between the original and current prices. These discounts are what entice most customers to buy the products.
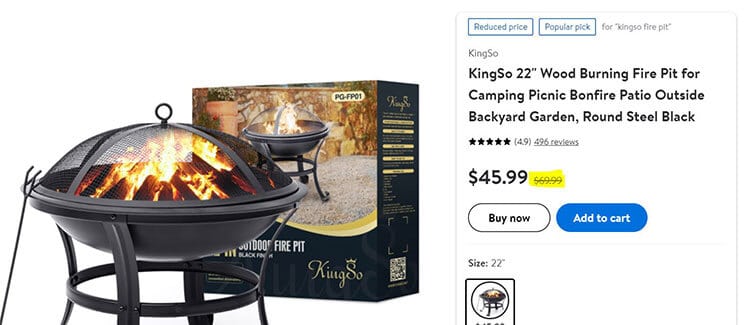
How to Edit Shopify Compare at Price
The following are step-by-step instructions on how you can edit the “compare at prices” for single products and bulk products:
A. How to Edit Compare at Price for Single Products
1. Log in to your Shopify account to access the admin panel.
2. Click on Products. On the list of products that display, click on the exact product you would like to edit its compare at a price.
3. Under the Pricing section, you should see two fields: ‘Price' and ‘Compare at Price.' Under the ‘Price' field, put your lower discounted price. Under the ‘Compare at price' field, put the product's original price.

If your product has several variants and you don't see the “compare at price” in the “Variants” section, select it via the checkbox and click on “Open bulk editor.” You can then modify the “compare at price” for this product, as shown in the image below.
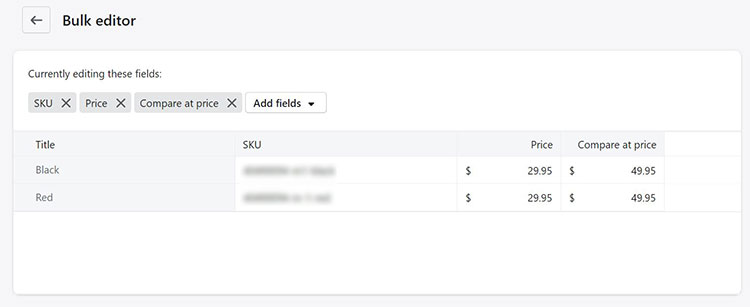
4. Click Save to save your changes. When that particular product goes live, it will appear with the original, higher price crossed out and the discounted price just next to it. However, the theme you use on your account will determine other factors, such as the color, size, and formatting of the prices.

B. How to Edit Compare at Price for Multiple Products
There are two different ways you can edit “Shopify compare at price” for bulk items:
Method 1: On Shopify's Website
1. Log in to your account to access the homepage of your admin panel.
2. Click on Products. Then, tap and select all the products you want to edit to compare at price.
3. Click on ‘Edit products” (above the table with all the products). This will bring the Bulk Editor page, where you can then edit the compare at prices of each product, one by one.
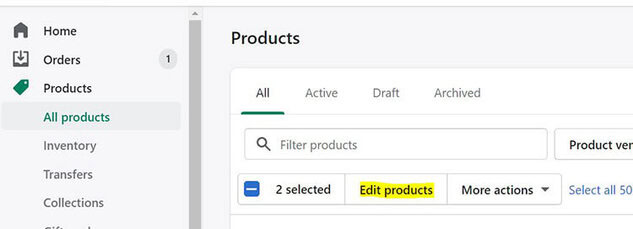
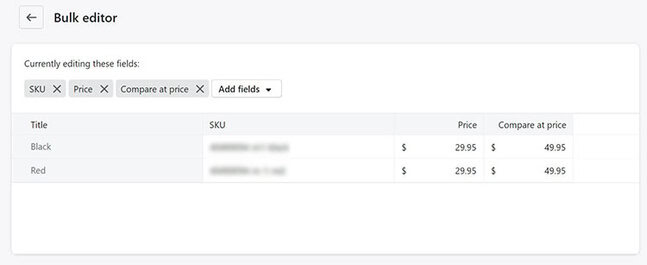
4. If you want to add other fields to visualize more product details, click “Add fields.”
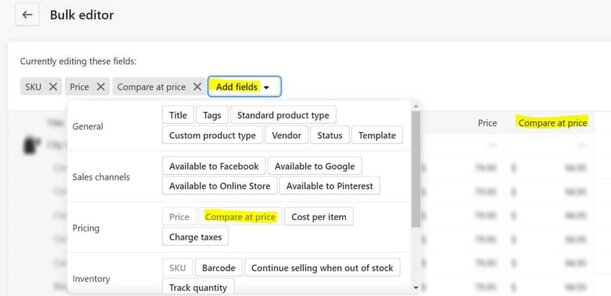
Method 2: Via Shopify Excel Template
On your Shopify account, download an Excel template on your PC via the product export feature. The template usually comes with all the products included. Since every column is editable, you can easily edit the “Variant Compare at Price” column to set your original and discounted prices.
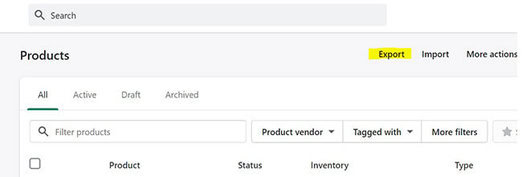
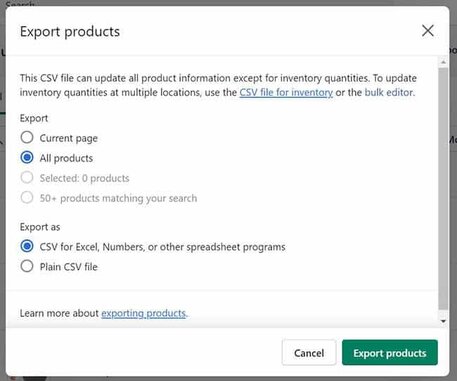
Using Shopify Compare at Price to Increase your Profits
Discounts are a quick and effective strategy to draw more customers into your business. However, discounts on products also mean lower profits and revenue for your business. Therefore, while you want to attract more and more customers, you also need to strategize ways of making more money while offering attractive discounts. How can you do so?
Here are four handy tips on how you can use Shopify compare at price to drive more profits for your business:
- Upsell more expensive products – Come up with new, more costly products, then offer discounts for these products. However, put the discounts such that they are slightly higher than other similar cheaper products. Such a strategy will convince your buyers to spend more, earning you more profits.
- Sell products as bundles – Having a “compare at price” for bundled products convinces buyers that the deal offered is too good to miss out on. And buying these products means more sales for your business.
- Use the psychological pricing technique – The most common pricing strategy is the odd number pricing, where you price the products at .99 instead of .00. Such pricing overcomes choice paralyzes, and encourages impulse buying. The more your customers buy, the more profits you will make.
- Carry out transparent pricing – With a clear pricing strategy, you display your overall price broken down into almost every possible charge. For example, you can include the tax charges for the product, as well as the delivery and return charges. Also, remember to have the same currency for the product costs. Customers are usually drawn to buying products with transparent pricing, as these save them the hassle of calculating the total costs themselves.
How to Remove Compare at Price
You cannot sell your products at a discounted price for a long time. Doing such would cost you lots of profits and even lead to customers questioning the quality of your products. Therefore, you will be required to remove your “compare at price” at one point or the other.
To remove Shopify compare at price, log into your account and go to the Products page. Choose the products you want to clear the “compare at price.” Under the Pricing section, set the Compare at price to 0. You can then put back your original price in your intended product's ‘Price' field.
Bottom Line
Do you want to get the attention of your customers? Well, all you need to do is show them how they can save more money. And the Shopify Compare at Price feature does exactly that; it allows you to show your customers how much they will be saving by buying your products.
So if you have been looking to generate more sales for your business, it is high time you start using this unique Shopify feature.
